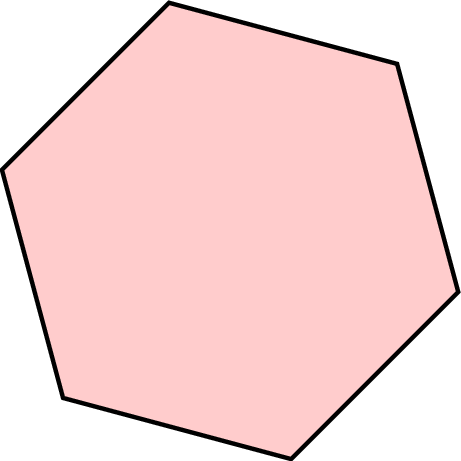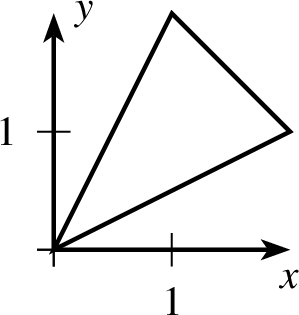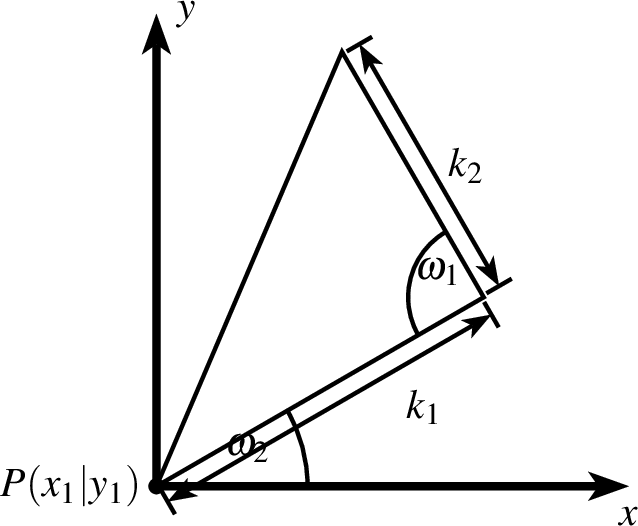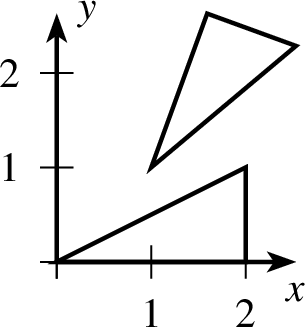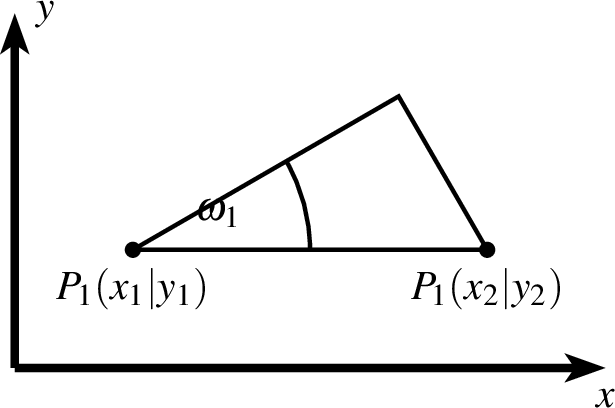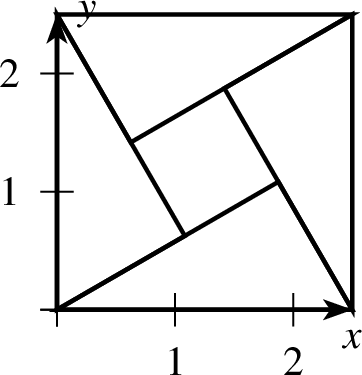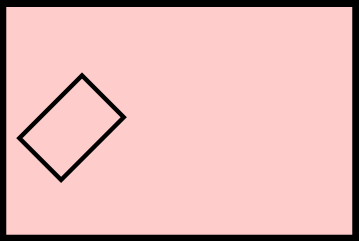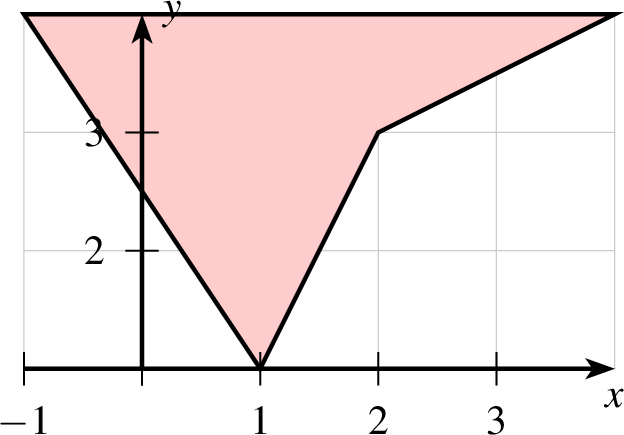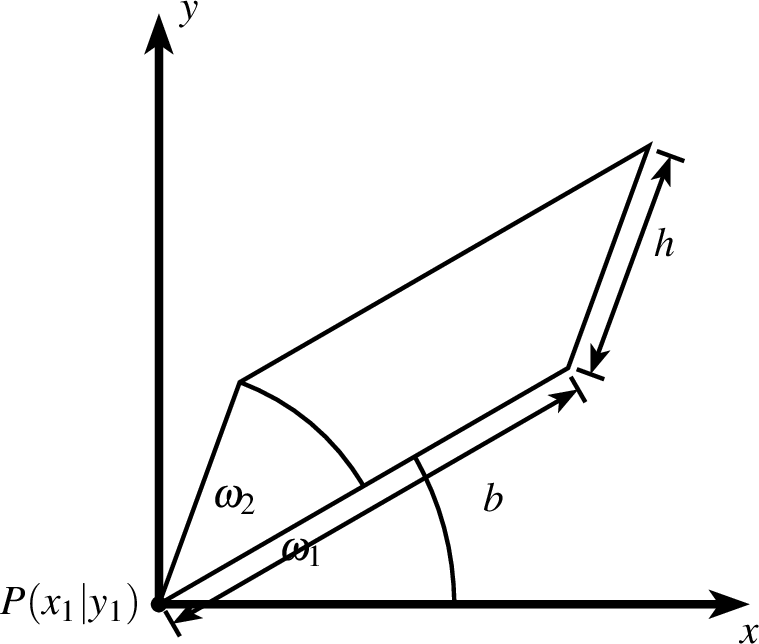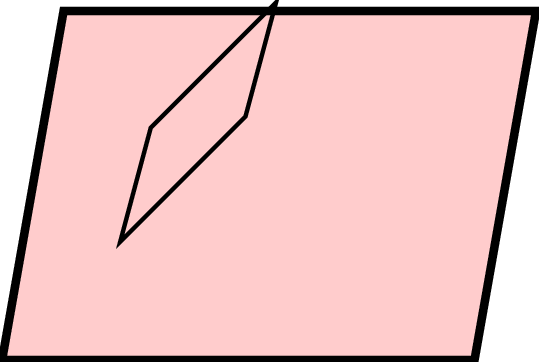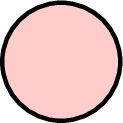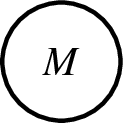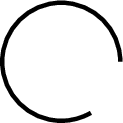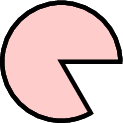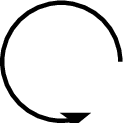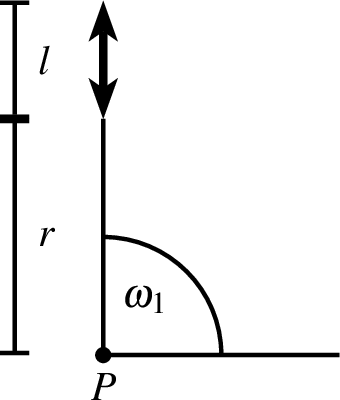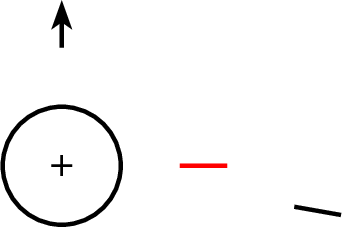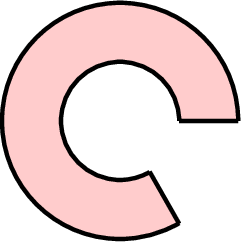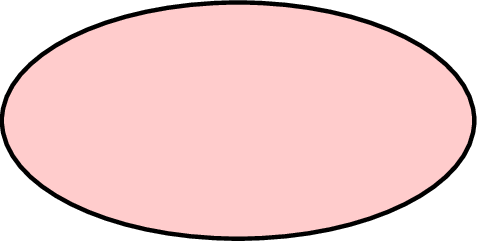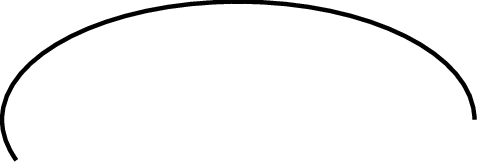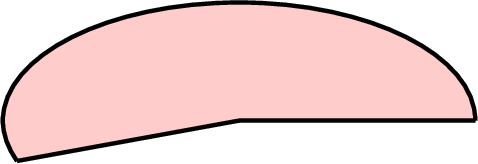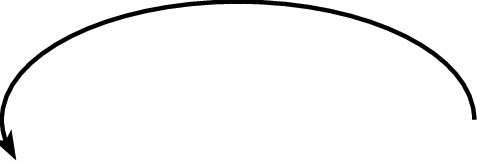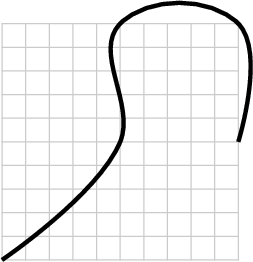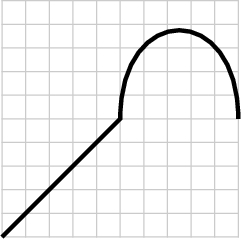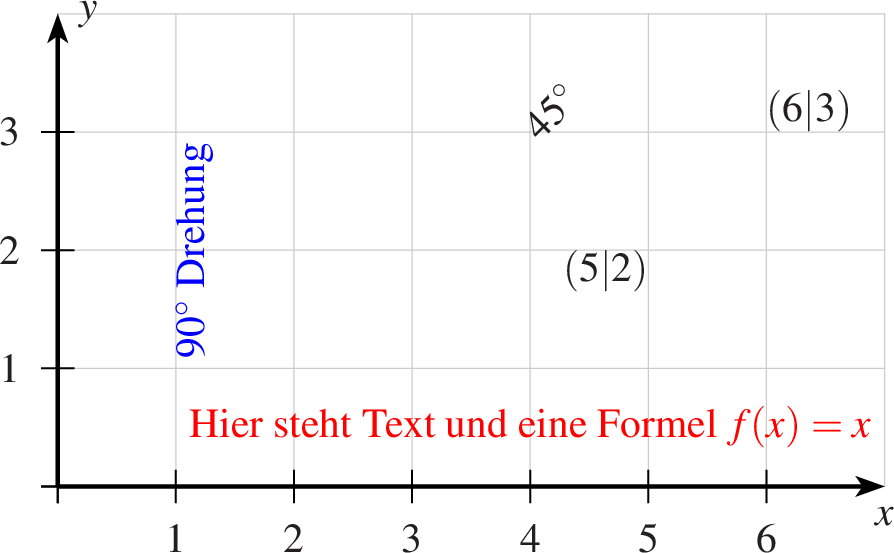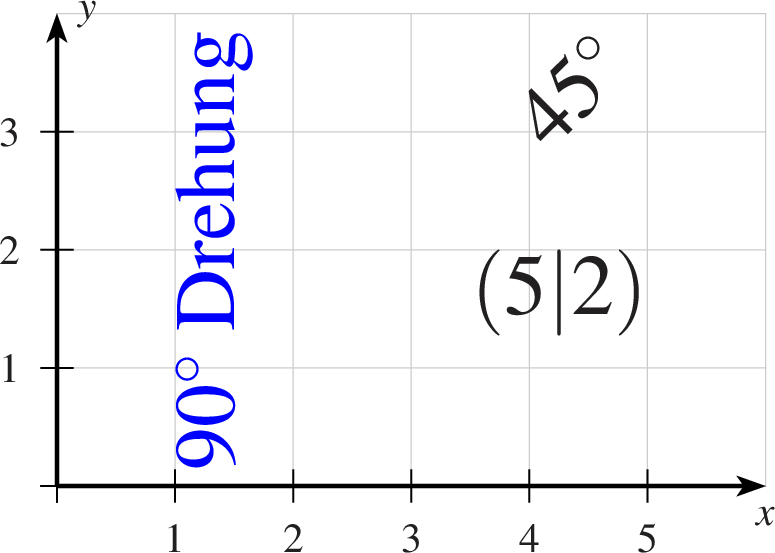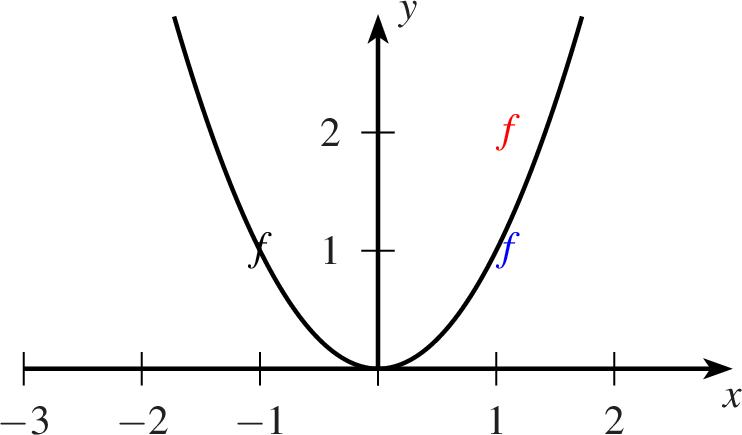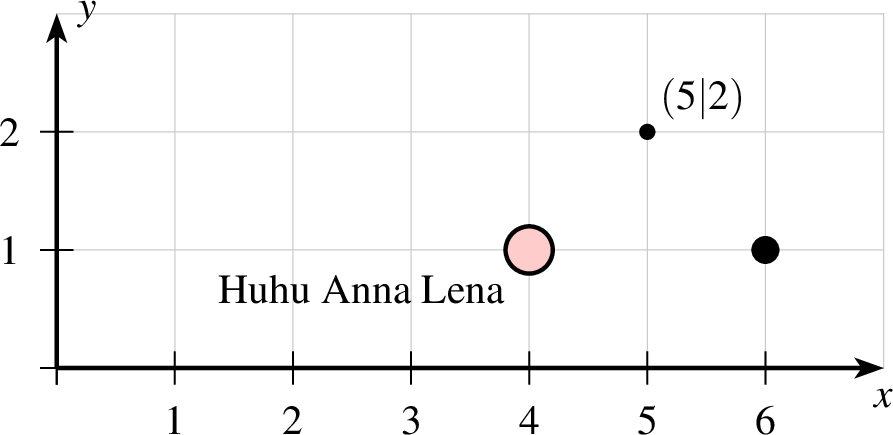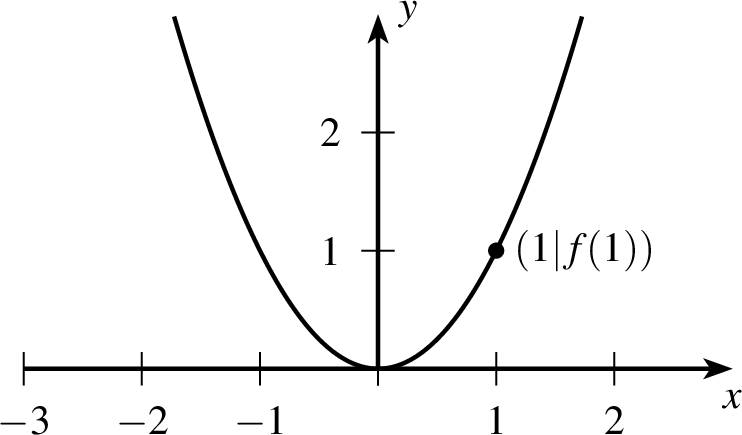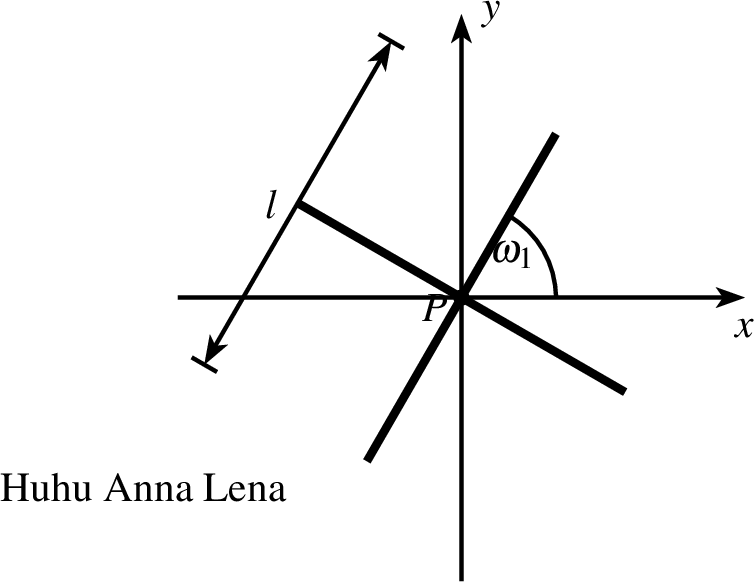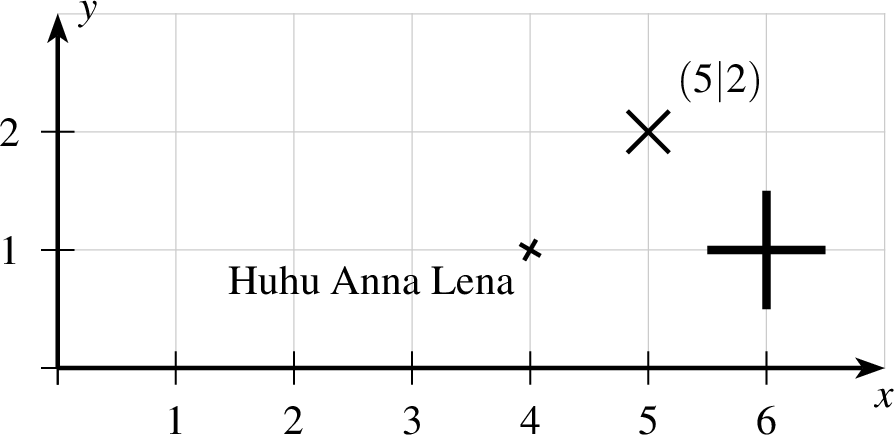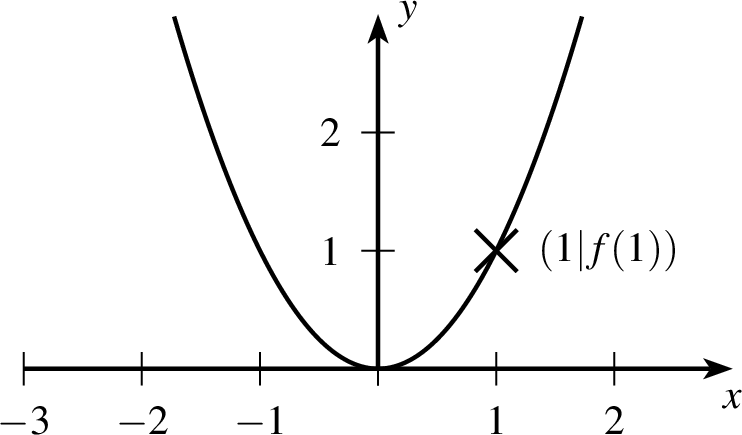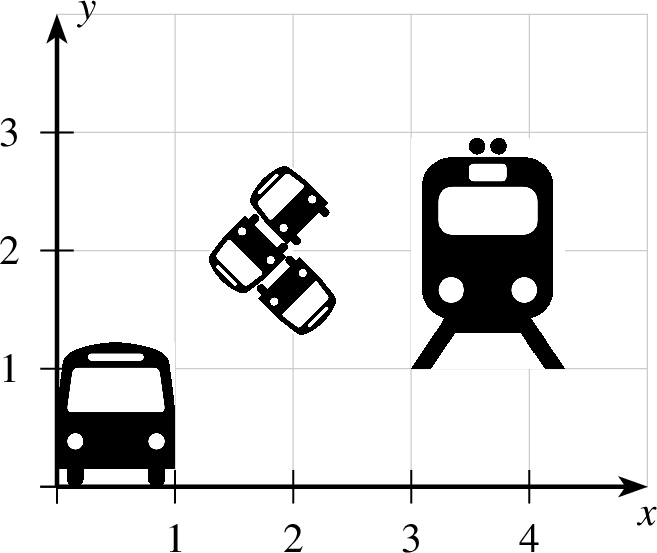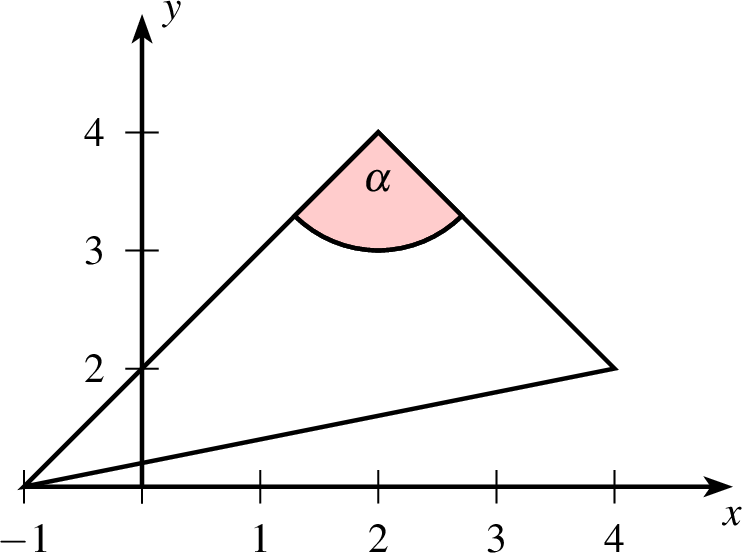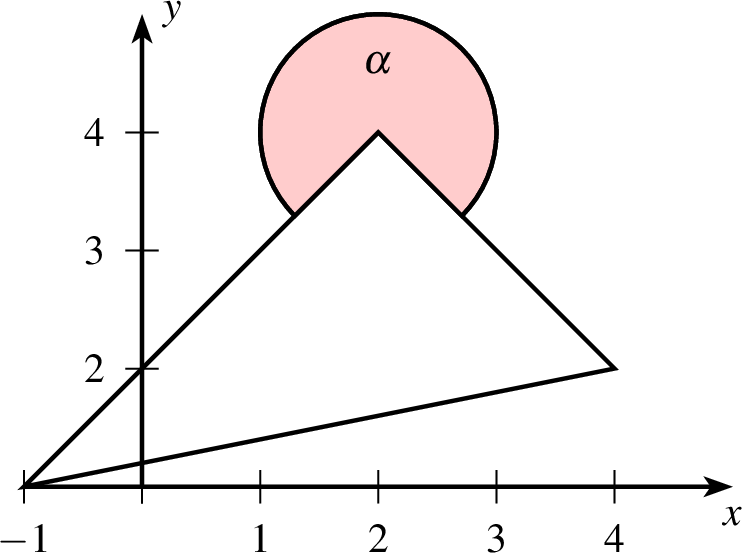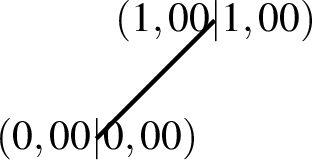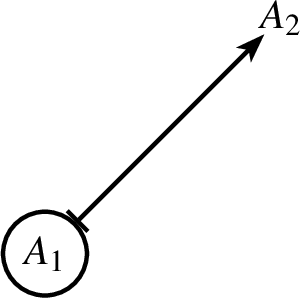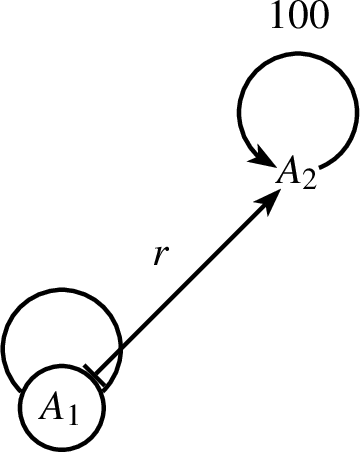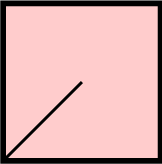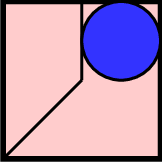4 Einfache Zeichenroutinen
- Linien, Vektoren und Polygone
- Dreiecke, Rechtecke und Vierecke zeichnen
- Kreise, Ellipsen und Kurven
- Beschriftungen, Punkte und Kreuze zeichnen
- Grafiken einfügen
- Weitere Zeichenelemente
Mit meinem Skript gibt es die Möglichkeit verschiedene Zeichenobjekte zu erzeugen. Dies sind Objekte wie Linien, Polygone, Kreise und Ellipsen.
4.1 Linien, Vektoren und Polygone
4.1.1 Einfache Linien zeichnen
Eine Vielzahl von Zeichenobjekten sind aus Linien aufgebaut. So darf natürlich
auch den einzelnen Befehl einer Linie nicht fehlen. Eine Linie zeichnet
man mit dem Befehl linie der wie folgt aufgabut ist:
linie
[layer=<  >]
>]
[farbe=<Linienfarbe>]
[linie=<Linienstärke in pt (  )>,<Linienart>[,"<Pfeiltyp>"]]
)>,<Linienart>[,"<Pfeiltyp>"]]
[parameter="<Pstricksbefehle>"]
p=<  >,<
>,<  > p=<
> p=<  >,<
>,<  >
>
[r=<Abstand  >]
>]
[text="<Text>"[,<Drehwinkel des Textes in Grad>,<Textausrichtung>,<  -Richtung>,<
-Richtung>,<  -Richtung>]]
-Richtung>]]
In p stehen die Koordinaten des Anfangs und Endpunktes der
Linie. Zusätzlich kann noch ein Text mit text an die Linie
geschrieben werden mit dem Befehl text, der optional
ist. Wird nur ein Text für sich gesetzt, so wird der mittig von
der Linie platziert. In r steht der Abstand von den ursprünglichen
Koordinaten.
| linie-ptxt.ptxt |
|---|
| 1 linie farbe=black linie=1,solid p=0,0 p=1,1 |
| linie-2-ptxt.ptxt |
|---|
| 1 linie linie=1,solid,"|->" p=0,0 p=1,1 text="$r$",0,180,0,-0.4 |
| linie-4-ptxt.ptxt |
|---|
| 1 grenzengitter x=0,3 y=0,3 2 linie p=1,1 p=2,2 3 linie linie=1,solid,"<->" p=1,1 p=2,2 r=-1 text="$x$",0,270,0,-0.2 4 linie linie=1,solid,"|-|" p=1,1 p=2,2 r=1 |
| linie-3-ptxt.ptxt |
|---|
| 1 linie farbe=red linie=1,solid 2 0,0 3 1,1 4 1,2 5 2,2 6 ende |
Linien mit einer bestimmten Länge und einem Winkel
Zusätzlich zu dem Standardlinienbefehl gibt es noch die Erweiterung des
Befehls linie, an den man die Startposition, die Länge der
Linie und den Winkel übergibt.1
linie
[layer=<  >]
>]
[farbe=<Linienfarbe>]
[linie=<Linienstärke in pt (  )>,<Linienart>[,"<Pfeiltyp>"]]
)>,<Linienart>[,"<Pfeiltyp>"]]
[parameter="<Pstricksbefehle>"]
p=<  >,<
>,<  > r=<Linienlänge
> r=<Linienlänge  >,<Winkel in Grad>
>,<Winkel in Grad>
[r=<Abstand  >]
>]
[text="<Text>"[,<Drehwinkel des Textes in Grad>,<Textausrichtung>,<  -Richtung>,<
-Richtung>,<  -Richtung>]]
-Richtung>]]
Das Beispiel dazu:
| linie-5-ptxt.ptxt |
|---|
| 1 linie farbe=blue linie=2,dashed,"|-" p=0,0 r=1,40 |
| linie-6-ptxt.ptxt |
|---|
| 1 linie linie=1,solid,"|->" p=0,0 r=1,45 text="$r$",0,180,0,-0.4 |
| linie-7-ptxt.ptxt |
|---|
| 1 grenzengitter x=0,3 y=0,3 2 linie p=1,1 r=1.5,50 3 linie linie=1,solid,"<->" p=1,1 r=1.5,50 r=-1 text="$x$",0,270,0,-0.2 4 linie linie=1,solid,"|-|" p=1,1 r=1.5,50 r=1 |
Linien mit Verschiebungen
Ein neuer Befehl ist der Linienbefehl vlinie. Bei diesem gibt man
von einem Startpunkt die Verschiebung in  - und
- und  -Richtung an.
-Richtung an.
vlinie
[layer=<  >]
>]
[farbe=<Linienfarbe>]
[linie=<Linienstärke in pt (  )>,<Linienart>[,"<Pfeiltyp>"]]
)>,<Linienart>[,"<Pfeiltyp>"]]
[parameter="<Pstricksbefehle>"]
p=<  >,<
>,<  > r=<
> r=<  >,<
>,<  >
>
[text="<Text>"[,<Drehwinkel des Textes in Grad>,<Textausrichtung>,<  -Richtung>,<
-Richtung>,<  -Richtung>]]
-Richtung>]]
| vlinie-ptxt.ptxt |
|---|
| 1 achsen 2 vlinie farbe=black linie=1,solid,"|->" p=0,2 r=2,-1 text="$r$",0,180,0,-0.4 3 vlinie farbe=black linie=1,solid,"|->" p=2,2 r=2,1 |
4.1.2 Vektoren zeichnen
Vektoren kann man natürlich zeichnen, indem man den pfeiltyp auf
"->" setzt. Dies erledigt allerdings auch schon der Befehl
vektor selbst, der analog zum Befehl der Linie ist.
| vektor-ptxt.ptxt |
|---|
| 1 vektor farbe=black linie=1,solid p=0,0 p=1,1 |
4.1.3 Polygonzüge zeichnen
Möchte man anstelle von aneinandergereihten Linien einen geschlossen
Polygonzug zeichnen, so nutzt man den Befehl polygon, der
fast ähnlich zum Linienbefehl aussieht. Zusätzlich zu der
Linienfarbe kann mit farbe die Linienfarbe und Füllfarbe
definiert werden.
polygon
[layer=<  >]
>]
[farbe=<Linienfarbe>,<Füllart>,<Füllfarbe>]
[linie=<Linienstärke in pt (  )>,<Linienart>[,<Linienfarbe>]]
)>,<Linienart>[,<Linienfarbe>]]
[parameter="<Pstricksbefehle>"]
[lese <Dateiname>] oder [<  >,<
>,<  >] beliebig oft
>] beliebig oft
ende
Ist die Farbe nicht gesetzt, so werden die Standardwerte hierfür
gesetzt. Möchte man trotzdem noch eine andere Linienfarbe, so hat man
die Möglichkeit dies unter linie mit zu setzen.
| polygon-ptxt.ptxt |
|---|
| 1 polygon farbe=blue,solid,blue!20 linie=1,solid,blue parameter="" 2 lese Abbildungen/test.dat 3 ende |
4.1.4 Regelmäßiges  -Eck
-Eck
Anstelle eines unregelmäßigen Polygonzugs gibt es auch die Möglichkeit ein
regelmäßiges  -Eck zu zeichnen. Ein regelmäßiges Vieleck hat gleich
lange Seiten und gleiche Innenwinkel
-Eck zu zeichnen. Ein regelmäßiges Vieleck hat gleich
lange Seiten und gleiche Innenwinkel  , die sich mit
, die sich mit  berechnen lassen. Ein reguläres
berechnen lassen. Ein reguläres  -Eck hat stets
einen Umkreis mit Radius
-Eck hat stets
einen Umkreis mit Radius  . Die Länge jeder Seite wird mit
. Die Länge jeder Seite wird mit  bezeichnet,
die Seitenanzahl mit
bezeichnet,
die Seitenanzahl mit  . Dabei ist zusätzlich
. Dabei ist zusätzlich  der Drehwinkel
bezüglich der
der Drehwinkel
bezüglich der  -Achse.
-Achse.
Die Syntax für das Skript ist dabei die folgende:
neck
[layer=<  >]
>]
[farbe=<Linienfarbe>,<Füllart>,<Füllfarbe>]
[linie=<Linienstärke in pt (  )>,<Linienart>[,<Linienfarbe>]]
)>,<Linienart>[,<Linienfarbe>]]
[parameter="<Pstricksbefehle>"]
p=<  >,<
>,<  >
>
r=<Eckenzahl  >,<Radius
>,<Radius  >,<Drehwinkel in Grad>
>,<Drehwinkel in Grad>
ende
| neck-ptxt.ptxt |
|---|
| 1 neck farbe=black,solid,red!20 linie=1,solid parameter="" p=0,0 r=6,2,45 2 3 |
4.2 Dreiecke, Rechtecke und Vierecke zeichnen
4.2.1 Dreiecke
Es kommt ja auch häufiger vor, dass man ein Dreieck oder
Rechteck zeichnen möchte. Dies könnte man natürlich über ein Polygon
mit drei bzw. vier Punkten zeichnen, aber es gibt auch die Befehle
dreieck und rechteck, die diese Objekte zeichnen. Die
Syntax des Dreiecks ist die folgende:
dreieck
[layer=<  >]
>]
[farbe=<Linienfarbe>,<Füllart>,<Füllfarbe>]
[linie=<Linienstärke in pt (  )>,<Linienart>[,<Linienfarbe>]]
)>,<Linienart>[,<Linienfarbe>]]
[parameter="<Pstricksbefehle>"]
p=<  >,<
>,<  > p=<
> p=<  >,<
>,<  > p=<
> p=<  >,<
>,<  >
>
Beim Dreieck werden die Koordinanten der drei Eckpunkte angegeben.
Bei einem weiteren Dreieck-Befehl werden der Startpunkt, zwei Kantenlängen
| dreieck-ptxt.ptxt |
|---|
| 1 achsen 2 dreieck p=0,0 p=2,1 p=1,2 |
 -Achse.
-Achse. Der Befehl ist im folgenden aufgerufen:
dreieck
[layer=<  >]
>]
[farbe=<Linienfarbe>,<Füllart>,<Füllfarbe>]
[linie=<Linienstärke in pt (  )>,<Linienart>[,<Linienfarbe>]]
)>,<Linienart>[,<Linienfarbe>]]
[parameter="<Pstricksbefehle>"]
p=<  >,<
>,<  > r=<
> r=<  >,<
>,<  >,<
>,<  >,<
>,<  >
>
Bei einem weiteren Dreiecksbefehl wird ein rechtwinkliges Dreieck
| dreieck-2-ptxt.ptxt |
|---|
| 1 skalierung 0.8 2 achsen 3 dreieck p=0,0 r=2,1,90,0 4 dreieck p=1,1 r=2,1,30,40 |
Der Befehl sieht wie folgt aus:
| dreieck-3-ptxt.ptxt |
|---|
| 1 achsen 2 dreieck p=0,0 p=2.5,0 r=30 3 dreieck p=2.5,0 p=2.5,2.5 r=30 4 dreieck p=0,2.5 p=2.5,2.5 r=120 5 dreieck p=0,0 p=0,2.5 r=120 |
4.2.2 Rechteck
Bei einem Rechteck übergibt man an den Startwert, der die linke untere
Ecke des Rechteckes darstellt, die Breite und Höhe des Rechtecks.
rechteck
[layer=<  >]
>]
[farbe=<Linienfarbe>,<Füllart>,<Füllfarbe>]
[linie=<Linienstärke in pt (  )>,<Linienart>[,<Linienfarbe>]]
)>,<Linienart>[,<Linienfarbe>]]
[parameter="<Pstricksbefehle>"]
p=<  >,<
>,<  > r=<Breite
> r=<Breite  >,<Höhe
>,<Höhe  >[,<Drehwinkel in Grad>]
>[,<Drehwinkel in Grad>]
| rechteck-ptxt.ptxt |
|---|
| 1 rechteck farbe=black,solid,red!20 linie=2,solid parameter="" p=0,0 r=3,2 2 rechteck p=0.5,0.5 r=0.75,0.5,45 |
4.2.3 Viereck
Möchte man ein allgemeines Viereck zeichnen, so gibt es noch des
Befehl viereck, der analog zum Dreieick funktioniert, nur
das vier Koordinaten übergeben werden.
viereck
[layer=<  >]
>]
[farbe=<Linienfarbe>,<Füllart>,<Füllfarbe>]
[linie=<Linienstärke in pt (  )>,<Linienart>[,<Linienfarbe>]]
)>,<Linienart>[,<Linienfarbe>]]
[parameter="<Pstricksbefehle>"]
p=<  >,<
>,<  > p=<
> p=<  >,<
>,<  > p=<
> p=<  >,<
>,<  > p=<
> p=<  >,<
>,<  >
>
| viereck-ptxt.ptxt |
|---|
| 1 gitter 2 achsen 3 viereck farbe=black,solid,red!20 linie=1,solid parameter="" p=1,1 p=2,3 p=4,4 p=-1,4 |
4.2.4 Parallelogramme zeichnen
Als eine Neuerung kann man seit 2011 mit dem Skript Parallelogramme
zeichnen. Ein Parallelogramm ist dabei definiert über einen Eckpunkt  , zwei
Kanten und einen Winkel definiert. Gleichzeitig kann das Parallelogramm noch
gedreht werden.
, zwei
Kanten und einen Winkel definiert. Gleichzeitig kann das Parallelogramm noch
gedreht werden.
parallelogramm
[layer=<  >]
>]
[farbe=<Linienfarbe>,<Füllart>,<Füllfarbe>]
[linie=<Linienstärke in pt (  )>,<Linienart>[,<Linienfarbe>]]
)>,<Linienart>[,<Linienfarbe>]]
[parameter="<Pstricksbefehle>"]
p=<  >,<
>,<  > r=<Breite
> r=<Breite  >,<Höhe
>,<Höhe  >,<Drehwinkel
>,<Drehwinkel 
 -Achse in Grad>,<Winkel
-Achse in Grad>,<Winkel  zwischen Kanten in Grad>
zwischen Kanten in Grad>
| parallelogramm-ptxt.ptxt |
|---|
| 1 parallelogramm farbe=black,solid,red!20 linie=2,solid parameter="" p=0,0 r=4,3,0,80 2 parallelogramm p=1,1 r=1.5,1,45,30 |
4.3 Kreise, Ellipsen und Kurven
Wie kommt das Runde in das Eckige? Bisher wurden hier nur Befehle aufgeführt, die alle durch Polygonzüge zu zeichnen waren. Jetzt wird es rund und kurvig.
4.3.1 Kreise und Kreisbögen
Zunächst wird hier dargestellt, wie ein Kreis gezeichnet wird. Dazu gibt es den Befehl kreis, der wie folgt aufgerufen wird:
kreis
[layer=<  >]
>]
[farbe=<Linienfarbe>,<Füllart>,<Füllfarbe>]
[linie=<Linienstärke in pt (  )>,<Linienart>[,<Linienfarbe>]]
)>,<Linienart>[,<Linienfarbe>]]
[parameter="<Pstricksbefehle>"]
p=<  >,<
>,<  >
>
r=<Radius  >
>
[text="<Text>"[,<Drehwinkel des Textes in Grad>,<Textausrichtung>]]
Dabei steht in p der Mittelpunkt des
Kreises. Mit dem Zusatz text ist es möglich Text in die
Mitte des Kreises zu schreiben.
| kreis-ptxt.ptxt |
|---|
| 1 kreis farbe=black,solid,red!20 linie=1,solid parameter="" p=0,0 r=0.5 |
| kreis-2-ptxt.ptxt |
|---|
| 1 kreis p=0,0 r=0.5 text="$M$",0,c |
kreisbogen
[layer=<
 >]
>][farbe=<Linienfarbe>,<Füllart>,<Füllfarbe>]
[linie=<Linienstärke in pt (
 )>,<Linienart>[,<Linienfarbe>]]
)>,<Linienart>[,<Linienfarbe>]][parameter="<Pstricksbefehle>"]
p=<
 >,<
>,<  >
>r=<Radius
 >,<Startwinkel in Grad>,<Endwinkel in Grad>
>,<Startwinkel in Grad>,<Endwinkel in Grad>[geschlossen]
[pfeil]
Dabei steht in p der Mittelpunkt des Kreisbogens und in r steht der Radius, sowie der Start- und Endwinkel. Dabei wird vom Startwinkel aus gegen den Uhrzeigersinn gezeichnet. Ist geschlossen gesetzt, so wird der Kreisbogen in der Füllfarbe ausgemalt. Ist pfeil gesetzt, so wird ein Pfeil zum Endwinkel hin gesetzt.
Beispiele für Kreisbögen
| kreisbogen-ptxt.ptxt |
|---|
| 1 kreisbogen farbe=black,solid,red linie=1,solid p=0,0 r=0.5,0,300 |
| kreisbogen-2-ptxt.ptxt |
|---|
| 1 kreisbogen farbe=black,solid,red!20 linie=1,solid p=0,0 r=0.5,0,300 geschlossen |
| kreisbogen-3-ptxt.ptxt |
|---|
| 1 kreisbogen farbe=black,solid,red!20 linie=1,solid p=0,0 r=0.5,0,300 pfeil |
4.3.2 Weitere Kreisbefehle
In einigen Fällen möchte man ja von einem Kreis aus eine Linie zeichnen, dazu gibt es den Befehl kreisskala.
kreisskala [layer=<  >]
>]
[farbe=<Linienfarbe>,<Füllart>,<Füllfarbe>]
[linie=<Linienstärke in pt (  )>,<Linienart>[,<Linienfarbe>]]
)>,<Linienart>[,<Linienfarbe>]]
[parameter="<Pstricksbefehle>"] p=<  >,<
>,<  >
>
r=<Radius  >,<Länge
>,<Länge  >,<Winkel in Grad>
>,<Winkel in Grad>
| kreisskala-ptxt.ptxt |
|---|
| 1 kreis p=0,0 r=0.5 text="+" 2 kreisskala farbe=black linie=1,solid,"->" p=0,0 r=1,0.4,90 3 4 kreisskala farbe=red linie=1,solid p=0,0 r=1,0.4,0 5 6 kreisskala linie=1,solid p=0,0 r=2,0.4,-10 7 #beschriftungkreis farbe=black p=0,0,3,90 text="$90^{\circ}$ Nordpol" |
4.3.3 Ringausschnitte
Anstelle eines Kreisbogens kann auch ein Ring gezeichnet werden
mit dem Befehl ring, der die folgende Syntax hat:
ring
[layer=<  >]
>]
[farbe=<Linienfarbe>,<Füllart>,<Füllfarbe>]
[linie=<Linienstärke in pt (  )>,<Linienart>[,<Linienfarbe>]]
)>,<Linienart>[,<Linienfarbe>]]
[parameter="<Pstricksbefehle>"]
p=<  >,<
>,<  >
>
r=<Außenradius  >,<Ringbreite
>,<Ringbreite  >,<Startwinkel in Grad>,<Endwinkel in Grad>
>,<Startwinkel in Grad>,<Endwinkel in Grad>
Dabei steht in p der Mittelpunkt des Ringbogens und in r
steht der Außenradius und die Breite des Ringes, sowie der Start- und
Endwinkel. Dabei wird vom Startwinkel aus gegen den Uhrzeigersinn gezeichnet.
| ring-ptxt.ptxt |
|---|
| 1 ring farbe=black,solid,red!20 linie=1,solid parameter="" p=0,0 r=1,0.5,0,300 |
4.3.4 Ellipsen zeichnen
Bisher wurde Kreise gezeichnet, die ja ein Spezialfall einer Ellipse
sind, da die große und kleine Halbachse gleich großsind. Es gibt in
meinem Skript nun auch die Möglichkeit Ellipsen zu zeichnen,
ist dies
möglich. Dieser ist fast analog zum Kreisbefehl. Man übergibt
allerdings in r zunächst die große Halbachse und dann die
kleine Halbachse.
ellipse
[layer=<  >]
>]
[farbe=<Linienfarbe>,<Füllart>,<Füllfarbe>]
[linie=<Linienstärke in pt (  )>,<Linienart>[,<Linienfarbe>]]
)>,<Linienart>[,<Linienfarbe>]]
[parameter="<Pstricksbefehle>"]
p=<  >,<
>,<  >
>
r=<große Halbachse  >,<kleine Halbachse
>,<kleine Halbachse  >
>
| ellipse-ptxt.ptxt |
|---|
| 1 ellipse farbe=black,solid,red!20 linie=1,solid parameter="" p=0,0 r=2,1 |
ellipsebogen
[layer=<
 >]
>][farbe=<Linienfarbe>,<Füllart>,<Füllfarbe>]
[linie=<Linienstärke in pt (
 )>,<Linienart>[,<Linienfarbe>]]
)>,<Linienart>[,<Linienfarbe>]][parameter="<Pstricksbefehle>"]
p=<
 >,<
>,<  >
>r=<große Halbachse
 >,<kleine Halbachse
>,<kleine Halbachse  >,<Startwinkel in Grad>,<Endwinkel in Grad>
>,<Startwinkel in Grad>,<Endwinkel in Grad>[geschlossen]
[pfeil]
Dabei steht in p der Mittelpunkt des Ellipsenbogens und in r stehen die große und kleine Halbachse, sowie der Start- und Endwinkel. Dabei wird vom Startwinkel aus gegen den Uhrzeigersinn gezeichnet. Ist geschlossen gesetzt, so wird der Kreisbogen in der Füllfarbe ausgemalt. Ist pfeil gesetzt, so wird ein Pfeil zum Endwinkel hin gesetzt.
Beispiele für Ellipsenbögen
| ellipsebogen-ptxt.ptxt |
|---|
| 1 ellipsebogen farbe=black,solid,red!20 linie=1,solid p=0,0 r=2,1,0,200 2 |
| ellipsebogen-2-ptxt.ptxt |
|---|
| 1 ellipsebogen farbe=black,solid,red!20 linie=1,solid p=0,0 r=2,1,0,200 geschlossen 2 |
| ellipsebogen-3-ptxt.ptxt |
|---|
| 1 ellipsebogen farbe=black,solid,red!20 linie=1,solid p=0,0 r=2,1,0,200 pfeil 2 |
4.3.5 Kurven zeichnen
Ähnlich zum Linienbefehl gibt es noch den Befehl der Kurve, der mit kurve aufgerufen wird. Dieser zeichnet eine Kurve zwischen den angegebenen Werten.
kurve
[layer=<  >]
>]
[farbe=<Linienfarbe>]
[linie=<Linienstärke in pt (  )>,<Linienart>[,"<Pfeiltyp>"]]
)>,<Linienart>[,"<Pfeiltyp>"]]
[parameter="<Pstricksbefehle>"]
<  >,<
>,<  > beliebig oft
> beliebig oft
ende
Dabei ist zu beachten, dass bei diesem Befehl die Kurve durch alle
angegebenen Punkte geht.
| kurve-ptxt.ptxt |
|---|
| 1 gitter 2 kurve farbe=black linie=1,solid 3 0,0 4 1,1 5 1,2 6 2,2 7 2,1 8 ende |
 -ten Grades benötigt
-ten Grades benötigt  Kontrollpunkte
Kontrollpunkte  , wobei
, wobei  ist. Die Bezierkurve ist dann für
ist. Die Bezierkurve ist dann für  definiert als
definiert als
wobei 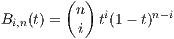 das
das  -te Bernsteinpolynom
-te Bernsteinpolynom  -ten
Grades ist.
Dies ist mit dem Befehl bezier realisiert, der ansonsten analog zur
Kurve ist.
-ten
Grades ist.
Dies ist mit dem Befehl bezier realisiert, der ansonsten analog zur
Kurve ist.
bezier
[layer=<  >]
>]
[farbe=<Linienfarbe>]
[linie=<Linienstärke in pt (  )>,<Linienart>[,"<Pfeiltyp>"]]
)>,<Linienart>[,"<Pfeiltyp>"]]
[parameter="<Pstricksbefehle>"]
<  >,<
>,<  > beliebig oft
> beliebig oft
ende
| bezier-ptxt.ptxt |
|---|
| 1 gitter 2 bezier farbe=black linie=1,solid parameter="" 3 0,0 4 1,1 5 1,2 6 2,2 7 2,1 8 ende |
4.4 Beschriftungen, Punkte und Kreuze zeichnen
4.4.1 Beschriftungen
Allgemeine Beschriftungen
Innerhalb des Skriptes gibt es bereits einige Beschriftungen,
da man dies aber ja auch unabhängig von anderen Objekten
setzen möchte, gibt es den Befehl der beschriftung. An diesen wird
die Position des Textes der Textwinkel und die Drehung
übergeben. Standardmäßig wird der Text horizontal und zentriert dargestellt.
beschriftung
[layer=<  >]
>]
[farbe=<Linienfarbe>]
p=<  >,<
>,<  >
>
text="<Text>"[,<Textwinkel in Grad>,<Drehung in Grad>]
| beschriftung-ptxt.ptxt |
|---|
| 1 grenzengitter x=0,7 y=0,4 2 achsen 3 beschriftung farbe=red p=4,0.5 text="Hier steht Text und eine Formel $f(x)=x$" 4 5 beschriftung farbe=blue p=1,2 text="$90^{\circ}$ Drehung",90,0 6 beschriftung p=4,3 text="$45^{\circ}$",45,45 7 beschriftung p=6,3 text="$(6|3)$",0,45 8 beschriftung p=5,2 text="$(5|2)$",0,225 |
| beschriftunggroesse-ptxt.ptxt |
|---|
| 1 beschriftunggroesse "huge" 2 grenzengitter x=0,6 y=0,4 3 achsen 4 beschriftung farbe=blue p=1,2 text="$90^{\circ}$ Drehung",90,0 5 beschriftung p=4,3 text="$45^{\circ}$",45,45 6 beschriftung p=5,2 text="$(5|2)$",0,225 |
Beschriftungen von Funktionen
Eine Erweiterung des Befehls beschriftung ist, dass man anstelle am
Punkt  auch an der Stelle
auch an der Stelle  einen Text zeichnen lassen kann,
indem man die Funktion
einen Text zeichnen lassen kann,
indem man die Funktion  übergibt.
übergibt.
beschriftung
[layer=<  >]
>]
[farbe=<Linienfarbe>]
p=<  >,<"Funktionsterm
>,<"Funktionsterm  ">
">
text="<Text>"[,<Textwinkel in Grad>,<Drehung in Grad>[,<  >]]
>]]
| beschriftung-2-ptxt.ptxt |
|---|
| 1 achsen 2 graph x=-3,3 y=0,3 x^2 3 beschriftung p=-1,"x^2" text="$f$" 4 beschriftung farbe=blue p=1,"x^2" text="$f$",0,0 5 beschriftung farbe=red p=1,"x^2" text="$f$",0,0,1 |
4.4.2 Punkte zeichnen
Allgemeine Punkte
Möchte man einen Koordinatenpunkt  mit Beschriftung versehen,
so gibt es den Befehl punkt, an den man einen Text übergeben
kann. Die Syntax sieht wie folgt aus:
mit Beschriftung versehen,
so gibt es den Befehl punkt, an den man einen Text übergeben
kann. Die Syntax sieht wie folgt aus:
punkt
[layer=<  >]
>]
[farbe=<Linienfarbe>,<Füllart>,<Füllfarbe>]
[linie=<Linienstärke in pt (  )>,<Linienart>[,<Linienfarbe>]]
)>,<Linienart>[,<Linienfarbe>]]
[parameter="<Pstricksbefehle>"]
p=<  >,<
>,<  >
>
r=<Radius  des Punktes>
des Punktes>
[text="<Text>"[,<Drehung in Grad>]]
Der Radius eines Punktes ist standardmäßig auf 0,05 gesetzt.
| punkt-ptxt.ptxt |
|---|
| 1 grenzengitter x=0,7 y=0,3 2 punkt farbe=black,solid,red!20 linie=1,solid parameter="" p=4,1 r=0.2 text="Huhu Anna Lena",225 3 punkt p=5,2 text="$(5|2)$" 4 punkt p=6,1 r=0.1 5 |
Punkte an Funktionen
Der Befehl punkt ist ebenfalls mit der Möglichkeit einen
Funktionsterm zu übergeben erweitert worden.
punkt
[layer=<  >]
>]
[farbe=<Linienfarbe>,<Füllart>,<Füllfarbe>]
[linie=<Linienstärke in pt (  )>,<Linienart>[,<Linienfarbe>]]
)>,<Linienart>[,<Linienfarbe>]]
[parameter="<Pstricksbefehle>"]
p=<  >,<"Funktionsterm
>,<"Funktionsterm  ">
">
r=<Radius  des Punktes>
des Punktes>
[text="<Text>"[,<Drehung in Grad>]]
| punkt-2-ptxt.ptxt |
|---|
| 1 achsen 2 graph x=-3,3 y=0,3 x^2 3 punkt p=1,"x^2" text="$(1|f(1))$",0 |
4.4.3 Kreuze zeichnen
Allgemeine Kreuze
Möchte man anstelle eines Koordinatenpunkt  ein Kreuz zeichnen,
so gibt es den Befehl kreuz, an den man ebenfalls einen Text
übergeben kann.
ein Kreuz zeichnen,
so gibt es den Befehl kreuz, an den man ebenfalls einen Text
übergeben kann.
Die Syntax sieht wie folgt aus:
kreuz
[layer=<  >]
>]
[farbe=<Linienfarbe>]
[linie=<Linienstärke in pt (  )>,<Linienart>]
)>,<Linienart>]
[parameter="<Pstricksbefehle>"]
p=<  >,<
>,<  >
>
r=<Länge des Kreuzes  >[,<Drehwinkel des Kreuzes in Grad>]
>[,<Drehwinkel des Kreuzes in Grad>]
[text="<Text>"[,<Drehung in Grad>]]
Standardmäßig ist die Länge des Kreuzes auf 0,5 LE gesetzt und der Drehwinkel
beträgt  . Die Drehung des Textes ist als Standard ebenfalls
. Die Drehung des Textes ist als Standard ebenfalls  .
.
| kreuz-ptxt.ptxt |
|---|
| 1 grenzengitter x=0,7 y=0,3 2 achsen 3 kreuz farbe=black linie=1,solid parameter="" p=4,1 r=0.2,30 text="Huhu Anna Lena",225 4 kreuz p=5,2 text="$(5|2)$" 5 kreuz linie=2,solid p=6,1 r=1,0 6 |
Kreuze an Funktionen
Der Befehl kreuz ist ebenfalls mit der Möglichkeit einen
Funktionsterm zu übergeben erweitert worden.
kreuz
[layer=<  >]
>]
[farbe=<Linienfarbe>]
[linie=<Linienstärke in pt (  )>,<Linienart>]
)>,<Linienart>]
[parameter="<Pstricksbefehle>"]
p=<  >,<"Funktionsterm
>,<"Funktionsterm  ">
">
r=<Länge des Kreuzes  >[,<Drehwinkel des Kreuzes in Grad>]
>[,<Drehwinkel des Kreuzes in Grad>]
[text="<Text>"[,<Drehung in Grad>]]
| kreuz-2-ptxt.ptxt |
|---|
| 1 achsen 2 graph x=-3,3 y=0,3 x^2 3 kreuz p=1,"x^2" text="$(1|f(1))$",0 |
4.5 Grafiken einfügen
Möchte man eine Grafik in eine Zeichung mit einfügen, so gibt es den
Befehl bild, der einem dies ermöglicht. Die Syntax ist dabei die folgende:
bild
[layer=<  >]
>]
p=<  >,<
>,<  >
>
r=<Breite des Bildes  >[,<Drehwinkel des Bildes in Grad>]
>[,<Drehwinkel des Bildes in Grad>]
<"Dateiname">
| bild-ptxt.ptxt |
|---|
| 1 grenzengitter x=0,5 y=0,4 2 bild p=0,0 r=1 Abbildungen/bus.eps 3 bild p=2,2 r=0.5,45 Abbildungen/bus.eps 4 bild p=2,2 r=0.5,135 Abbildungen/bus.eps 5 bild p=2,2 r=0.5,225 Abbildungen/bus.eps 6 bild p=3,1 r=1.3 Abbildungen/zug.eps 7 |
4.6 Weitere Zeichenelemente
4.6.1 Winkel und Winkelbezeichnungen
Da man für die Geometrie ja auch Winkelbögen und Beschriftungen benötigt gibt
es den Befehl winkel, mitdem man dies zeichnen kann.
winkel
[layer=<  >]
>]
[farbe=<Linienfarbe>,<Füllart>,<Füllfarbe>]
[linie=<Linienstärke in pt (  )>,<Linienart>[,<Linienfarbe>]]
)>,<Linienart>[,<Linienfarbe>]]
[parameter="<Pstricksbefehle>"]
p=<  >,<
>,<  > p=<
> p=<  >,<
>,<  > p=<
> p=<  >,<
>,<  >
>
r=<Radius  des Bogens>,<a|i>
des Bogens>,<a|i>
text="<Text>"
Dabei steht der <Radius  > für den Radius des Winkelbogens. a
und i stehen dafür, ob der Bogen gegen oder mit dem
Uhrzeigersinngezeichnet werde soll.
> für den Radius des Winkelbogens. a
und i stehen dafür, ob der Bogen gegen oder mit dem
Uhrzeigersinngezeichnet werde soll.
| winkel-ptxt.ptxt |
|---|
| 1 achsen 2 dreieck linie=1,solid parameter="" p=-1,1 p=2,4 p=4,2 3 winkel farbe=black,solid,red!20 linie=1,solid p=-1,1 p=2,4 p=4,2 r=1,i text="$\alpha$" |
| winkel-2-ptxt.ptxt |
|---|
| 1 achsen 2 dreieck p=-1,1 p=2,4 p=4,2 3 winkel farbe=black,solid,red!20 linie=1,solid p=-1,1 p=2,4 p=4,2 r=1,a text="$\alpha$" |
4.6.2 Knoten
Knoten anzeigen
Ein Hilfskonstrukt ist der Befehl knoten, der einem alle Positionen anzeigt. Dies hilft einem, wenn Positionen berechnet werden und man diese mit weiteren Zeichenobjekten verbunden werden sollen.
| knoten-ptxt.ptxt |
|---|
| 1 knoten 2 linie farbe=black linie=1,solid p=0,0 p=1,1 |
Knoten definieren und verbinden
Anstelle von Koordinatenpunkten kann man dem Befehl linie auch Knoten
definieren und an Linien die Namen dieser Knoten übergeben. Hierbei habe ich
mir [Zandt ., 2011] zu Hilfe genommen. Dieser Abschnitt ist aber insgesamt
noch sehr rudimentär und muss noch fertig gestellt werden. Hier nur die
Anfänge meiner Arbeit:
Mit dem Befehl knoten kann man sich einen Punkt  definieren. Dieser kann mit dem Befehl linie oder kreis
verbunden werden. Dies soll noch deutlich erweitert werden.
definieren. Dieser kann mit dem Befehl linie oder kreis
verbunden werden. Dies soll noch deutlich erweitert werden.
Beispiele
Hier einmal ein paar Beispiele:
| knoten-2-ptxt.ptxt |
|---|
| 1 knoten parameter="fillstyle=solid" p=0,0 r="$A_1$","A1","cnodeput" 2 knoten parameter="fillstyle=solid" p=2,2 r="$A_2$","A2","rnode" 3 4 linie farbe=black linie=1,solid,"|->" p="A1" p="A2" |
| knoten-3-ptxt.ptxt |
|---|
| 1 knoten parameter="fillstyle=solid" p=0,0 r="$A_1$","A1","cnodeput" 2 knoten parameter="fillstyle=solid" p=2,2 r="$A_2$","A2","rnode" 3 4 linie farbe=black linie=1,solid,"|->" p="A1" p="A2" text="$r$" 5 6 kreis farbe=black,solid,red!20 linie=1,solid parameter="" p="A1" r=0.5 7 8 kreis farbe=black,solid,red!20 linie=1,solid,"->" parameter="" p="A2" r=0.5 text="100",0 |
4.6.3 Neue Seite
Möchte man eine pdf-Datei mit mehreren Seiten erstellen, so gibt es den Befehl
neuesbild, der eine neue Seite erstellt.
Die Syntax ist
neuesbild
[layer=<  >]
>]
-
1neuesbild-ptxt.ptxt 1 rechteck farbe=black,solid,red!20 linie=2,solid p=0,0 r=2,2 2 linie p=0,0 p=1,1 3 neuesbild 4 rechteck farbe=black,solid,red!20 linie=2,solid p=0,0 r=2,2 5 linie p=0,0 p=1,1 6 linie p=1,1 p=1,2 7 kreis farbe=black,solid,blue!80 p=1.5,1.5 r=0.5 - Dies war ursprünglich der Befehl liniepolar in der vorherigen Version.



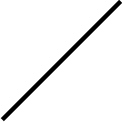
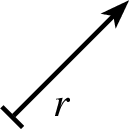
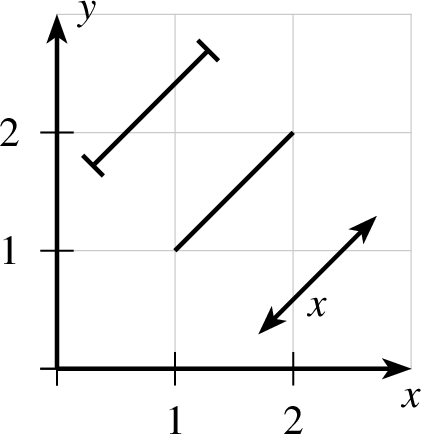
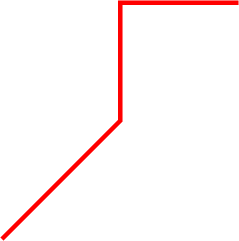
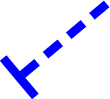
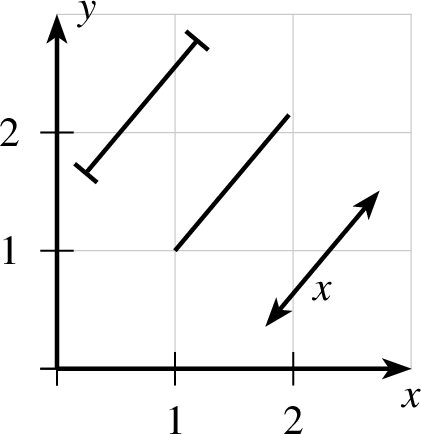
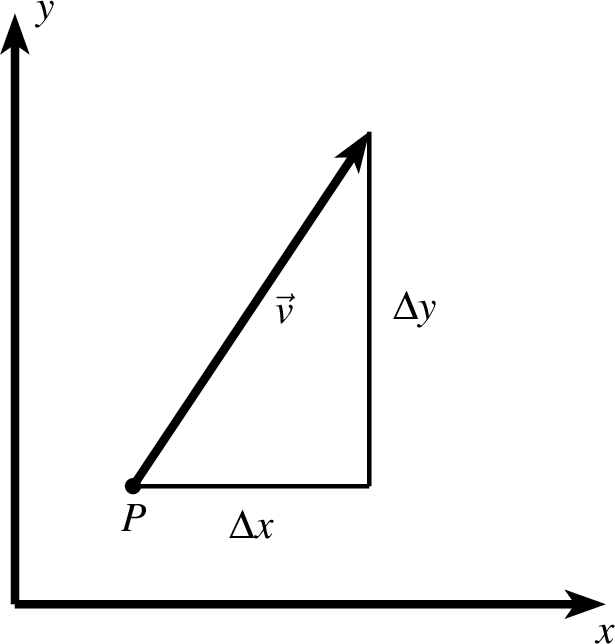
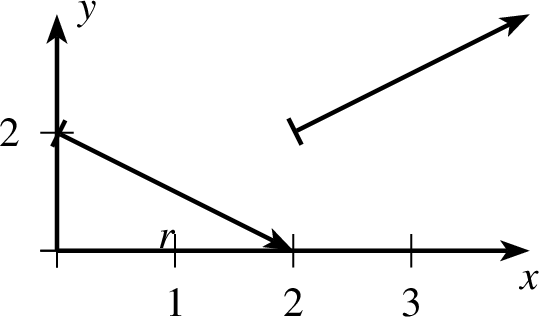
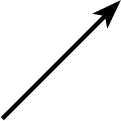
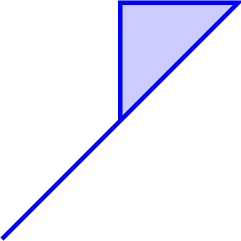
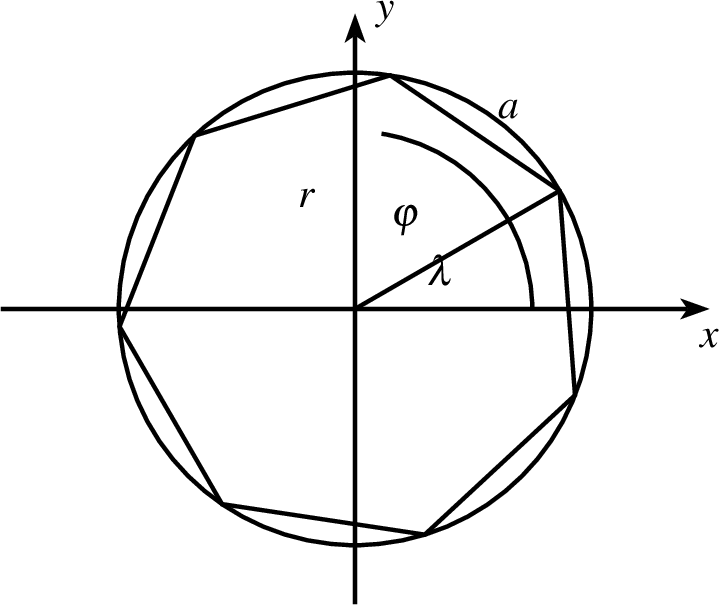
 -Eck
-Eck